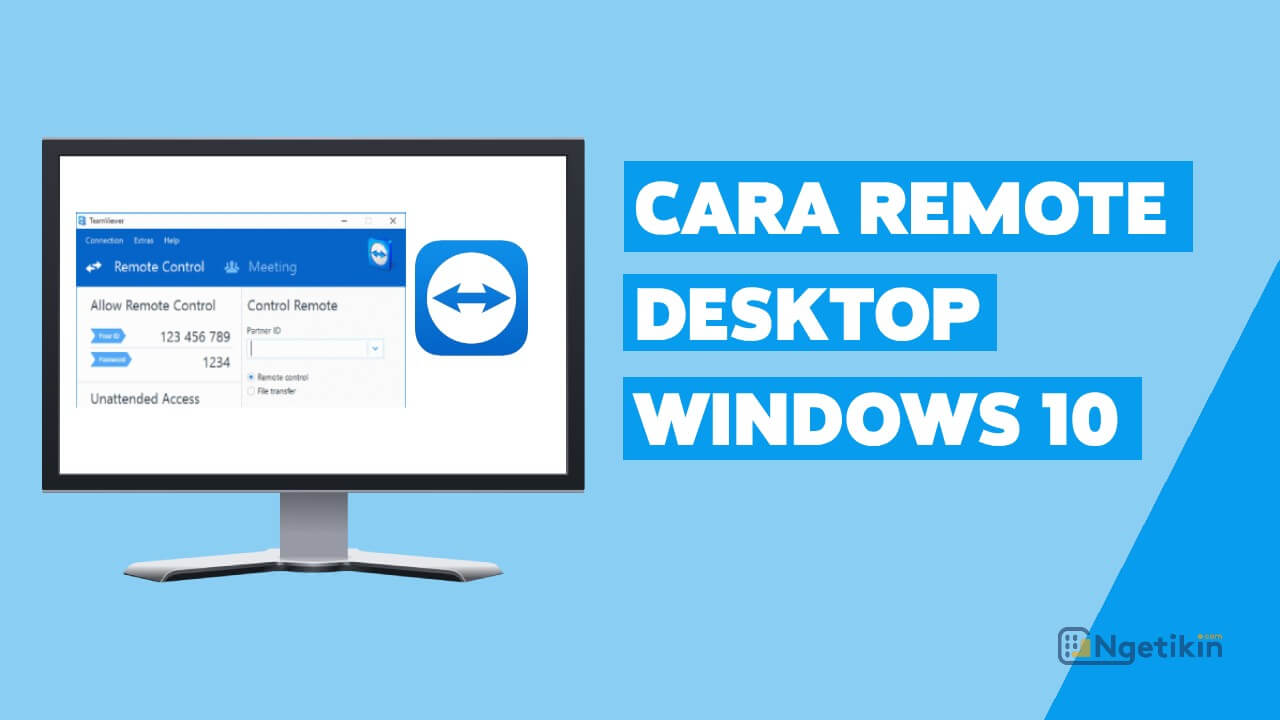Melakukan remote desktop Windows 10 memerlukan dua PC/laptop,, yaitu PC klien yang akan dikontrol dan PC server yang berfungsi sebagai pengontrol. PC server dapat menggunakan sistem operasi Windows, Linux maupun MacOS. Pada cara remote desktop Windows 10 ini kedua PC menggunakan Windows 10.
Namun sebelum masuk ke cara remote desktop windows 10 sebaiknya kita pahami dulu dasar remote desktop agar nantinya lebih mudah untuk menerapkanya.
Dasar Remote Desktop
Sebelum memulai remote desktop terdapat hal-hal dasar yang harus kamu ketahui, yaitu:
1. Kedua PC/Laptop Berada di Jaringan yang Sama
Kedua perangkat wajib berada di jaringan yang sama. Tidak masalah jika salah satu menggunakan wifi sedangkan lainnya menggunakan kabel LAN, asalkan semuanya terhubung ke satu jaringan yang sama.
Jaringan yang sama berarti terhubung pada provider internet yang sama dan terhubung pada router yang sama.
Bagaimana cara mengetahui jika kedua perangkat berada di jaringan yang sama? Cek IP addressnya. Lihat contoh berikut:
PC server: 192.168.1.2
PC klien: 192.168.1.100
Kedua PC tersebut berada di jaringan yang sama.
PC server: 192.168.10.10
PC klien 192.168.1.0
Kedua PC tersebut berada di jaringan yang berbeda.
Jadi sebuah PC/laptop dikatakan berada di jaringan yang sama apabila angka IP digit atau titik ketiga sama, jika berbeda berarti berada di jaringan yang berbeda.
2. Aktifkan Fitur Remote Desktop di Kedua PC
Kamu harus mengaktifkan fitur remote desktop pada kedua PC/laptop. Jika hanya salah satu maka 100% kamu tidak akan bisa melakukan remote desktop.
Tutorial Remote Desktop Windows 10
- Pada PC klien klik start menu > settings
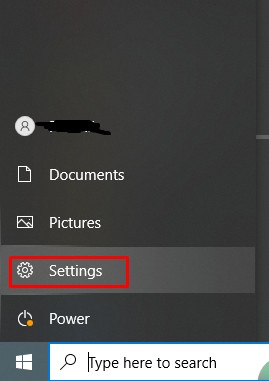
- Pada search box, ketik remote desktop > Remote desktop settings
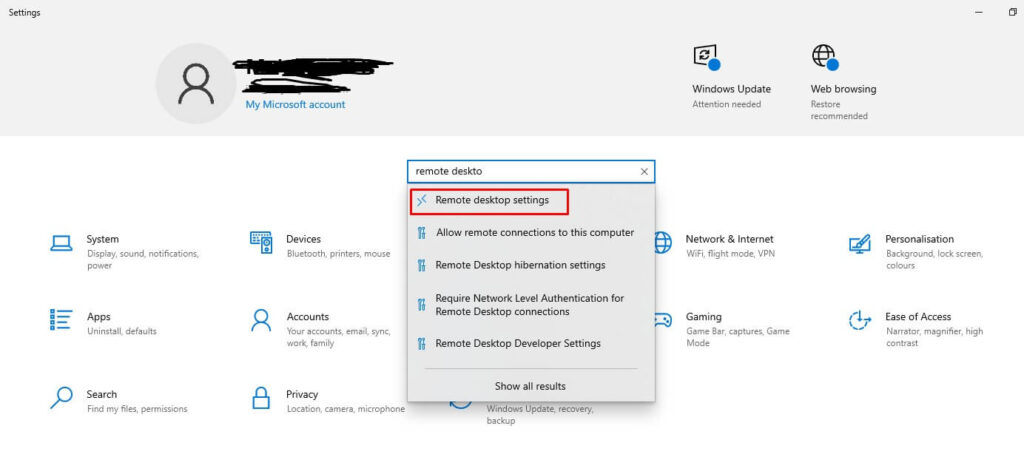
- Lihat fitur remote desktop belum kamu aktifkan. Klik tombol di bawah tulisan Enable Remote Desktop.
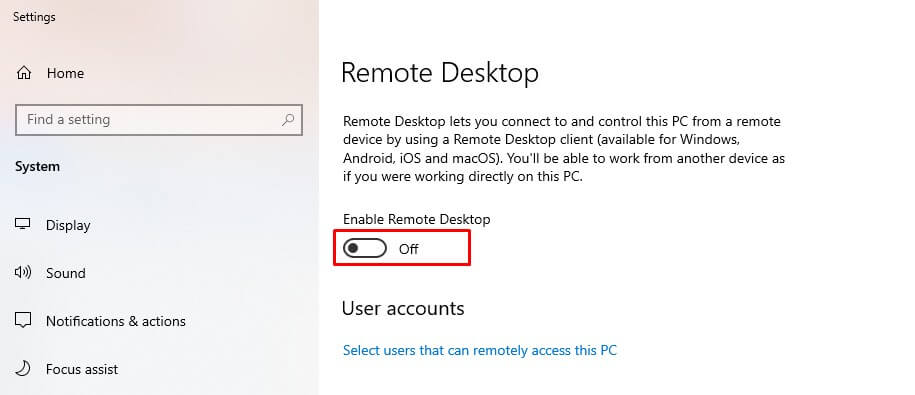
- Akan muncul notifikasi untuk konfirmasi apakah kamu yakin akan mengaktifkan fitur ini. Klik tombol Confirm untuk mengaktifkannya.
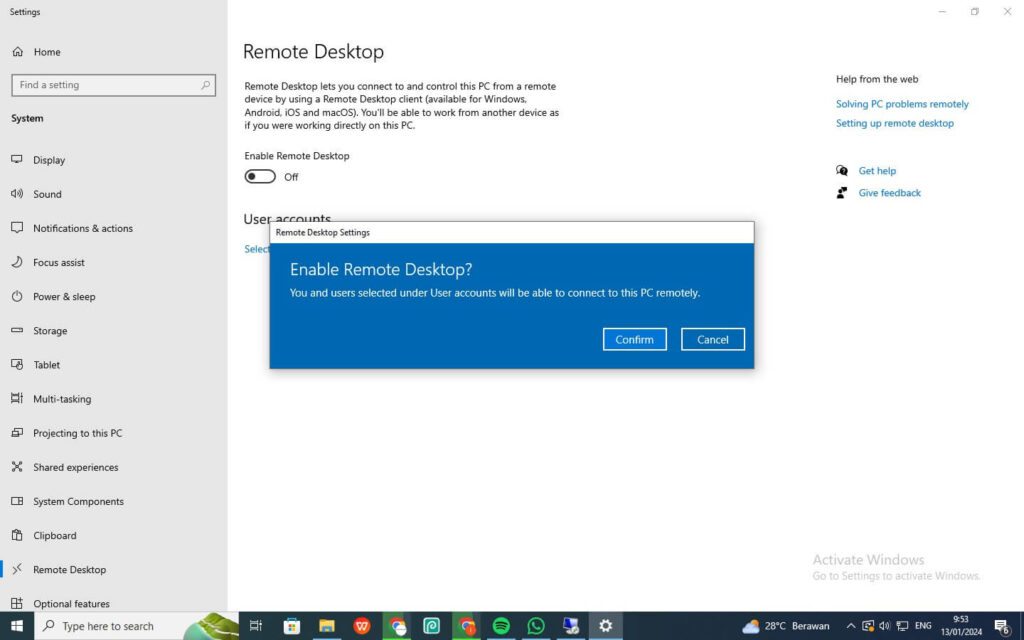
- Jika fitur sudah aktif maka tulisan “off” akan berubah menjadi “on” dan tombol yang tadinya berwarna abu-abu akan menjadi biru
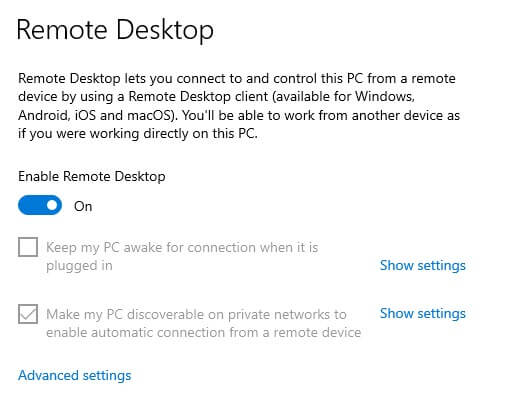
- Di bagian How to connect to this PC kamu akan mendapatkan nama PC/laptopmu. Nama PC/laptop ini nantinya yang akan kamu gunakan pada PC/laptop server untuk melakukan remote desktop
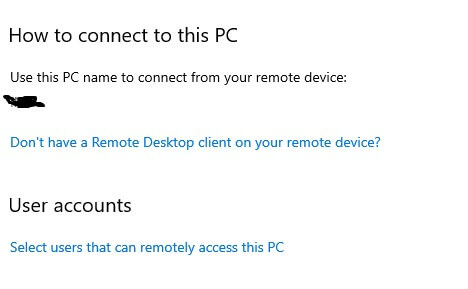
- Sekarang beralih ke PC/laptop server. Jika fitur remote desktop pada PC/laptop server belum diaktifkan maka aktifkan terlebih dahulu seperti cara di atas
- Selanjutnya pada PC/laptop server klik search box windows, lalu ketik remote desktop connection > enter
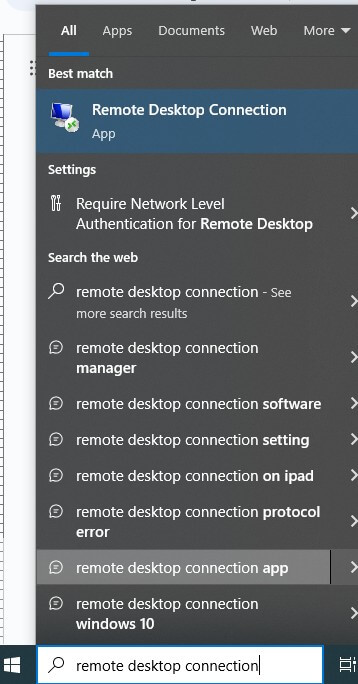
- Aplikasi remote desktop bawaan dari Windows akan terbuka
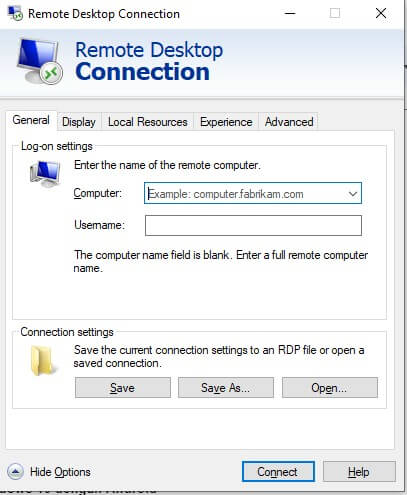
- Ketik nama PC klien yang tadi tertera saat mengaktifkan fitur remote desktop, pada bagian username ketikkan nama username Windows PC klien (terdapat di bagian start menu > di bagian atas sendiri)
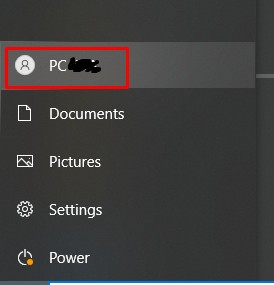
- Kemudian klik Connect. Akan muncul tulisan seperti ini
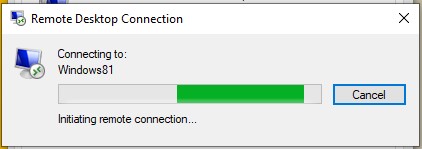
- Kamu akan diminta untuk memasukkan password PC klien. Ketik password > OK
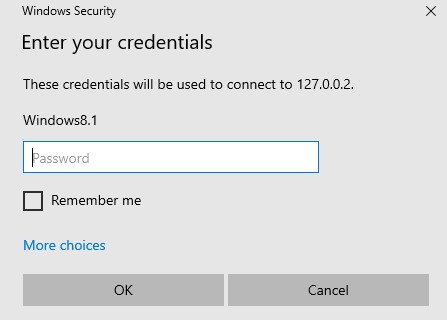
Tips: Jika Windows klien tidak memiliki password maka kamu harus mengatur password terlebih dahulu karena meskipun tidak ada password, saat proses koneksi kamu tetap akan diminta memasukkan password.
- Jika berhasil maka akan muncul window baru pada PC server dengan tampilan yang sama persis dengan PC klien. Sekarang kamu bebas mengontrol/melakukan perubahan apapun pada PC klien melalui PC server
Cara Remote Desktop Windows 10 dengan Android
Kamu juga bisa melakukan remote desktop Windows 10 melalui Android baik HP maupun tablet. Cara paling mudah untuk melakukan remote Windows 10 melalui Android adalah menggunakan Google Chrome.
Aplikasi yang harus diinstal:
- Pada PC: Chrome Remote Desktop Extension & chromeremotedesktop.msi
- Pada Android: Chrome Remote Desktop
Langkah-langkah remote desktop melalui Android:
- Pertama unduh dahulu file chromeremotedesktop.msi. Pastikan file tersimpan di folder Downloads default dari Windows
- Jika file di atas sudah berhasil diunduh, abaikan terlebih dahulu
- Buka browser Google, lalu pada address bar ketik chromewebstore.google.com > enter
- Pada kotak pencarian ketik Chrome Remote Desktop > enter
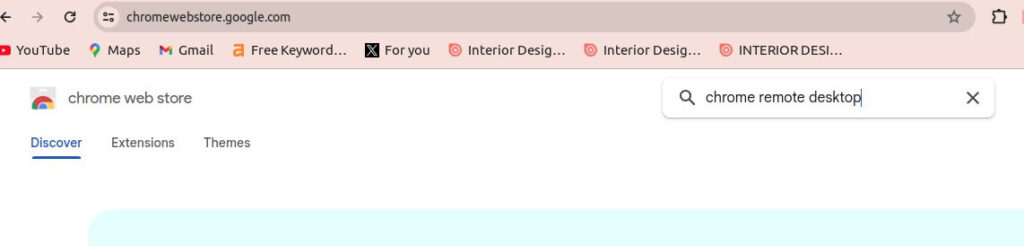
- Pilih hasil penelusuran paling atas . Klik Add to chrome

- Kemudian klik icon extension di sebelah kanan address bar (icon berbentuk seperti puzzle). Scroll ke bawah, cari dan klik Chrome Remote Desktop untuk mengaktifkan dan membukanya
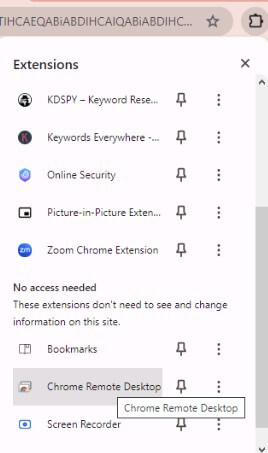
- Setelah terbuka, klik Access to My Computer
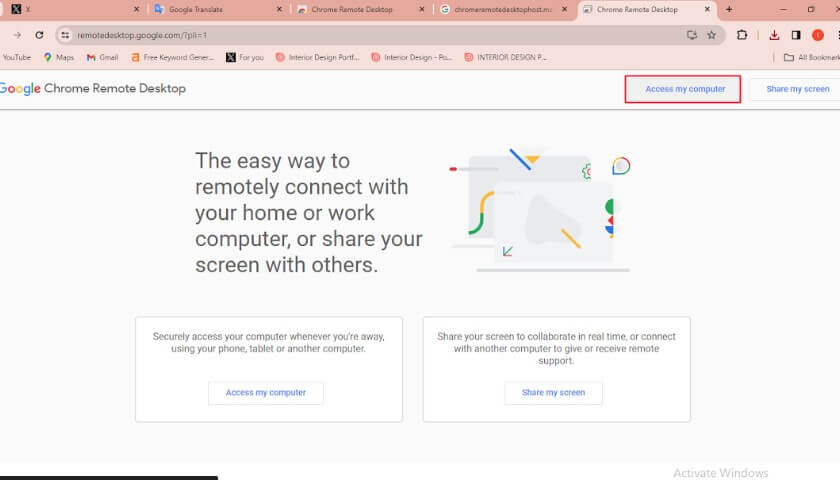
- Kamu akan melihat tampilan seperti berikut, klik Accept & Install
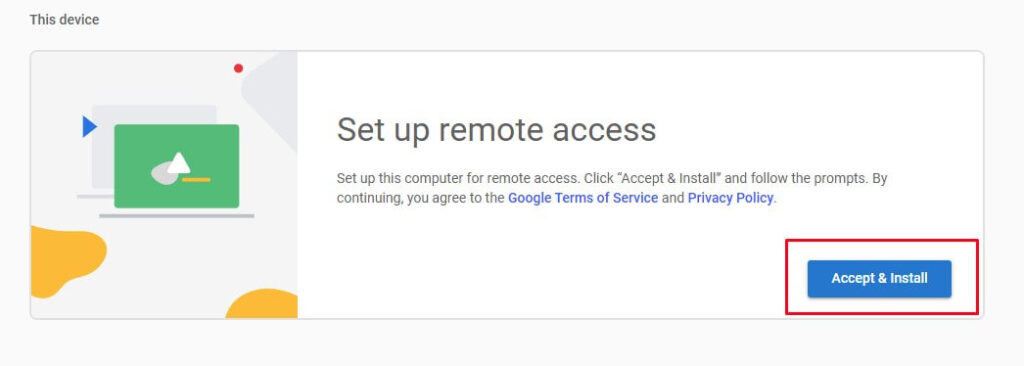
- Lalu, folder downloads akan terbuka secara otomatis. Cari file chromeremotedesktop.msi yang tadi sudah diunduh. Install seperti menginstall aplikasi Windows pada umumnya.
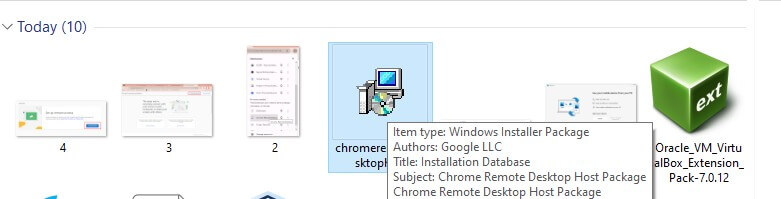
- Jika proses instalasi sudah selesai, akan muncul pop up/notifikasi seperti ini dari pojok kanan bawah layar PC/laptop > klik Install
- Lalu beri nama PC/laptopmu (biasanya akan otomatis terisi sesuai dengan nama PC/laptop yang ada, tetapi kamu dapat mengubahnya) > Next
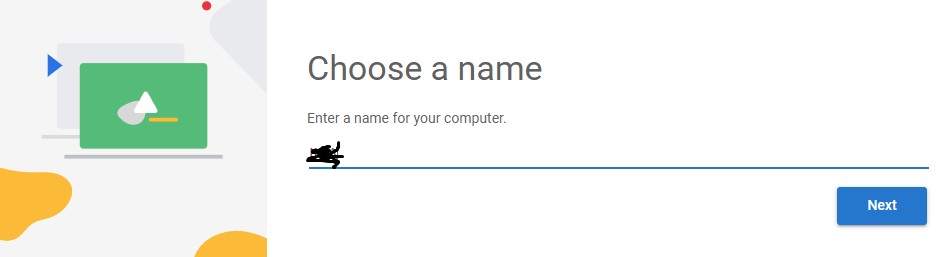
- Buat pin baru (menggunakan angka) minimal 6 digit. Kedua kolom wajib diisi pin yang sama > start
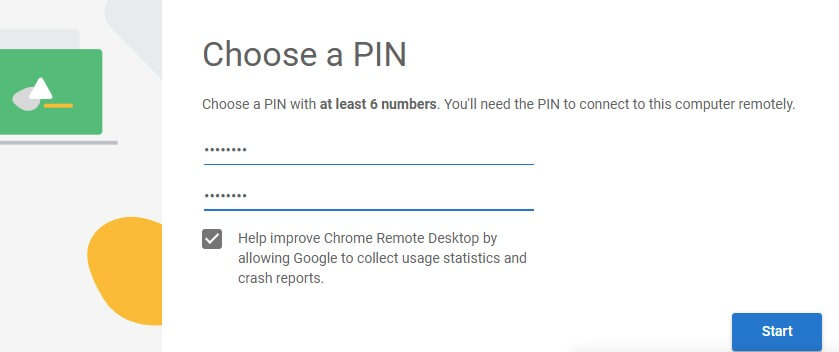
- Kamu akan melihat nama PC/laptop dan statusnya (online/offline)
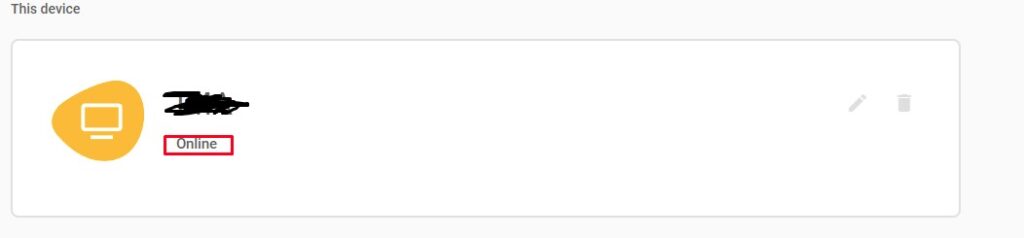
- Selanjutnya install Chrome Remote Desktop di Android melalui Play Store
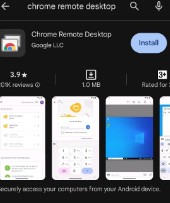
- Jika sudah terinstall, login menggunakan akun Google/Gmail yang sama dengan yang ada di Google Chrome PC/laptopmu
- Jika berhasil login, kamu akan melihat nama PC/laptop dan statusnya. Klik untuk memulai remote desktop
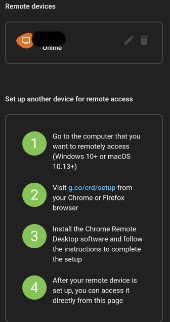
- Tunggu aplikasi menyambungkan Android dengan PC/laptopmu
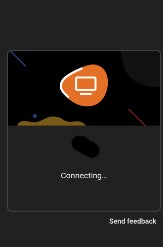
- Masukkan pin yang tadi sudah kamu buat melalui PC/laptop
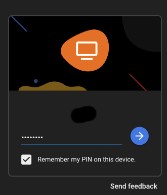
- Apabila pin yang kamu masukkan benar maka Windows 10 akan terhubung dengan Android. Kamu akan melihat tampilan PC/laptopmu pada HP seperti contoh berikut
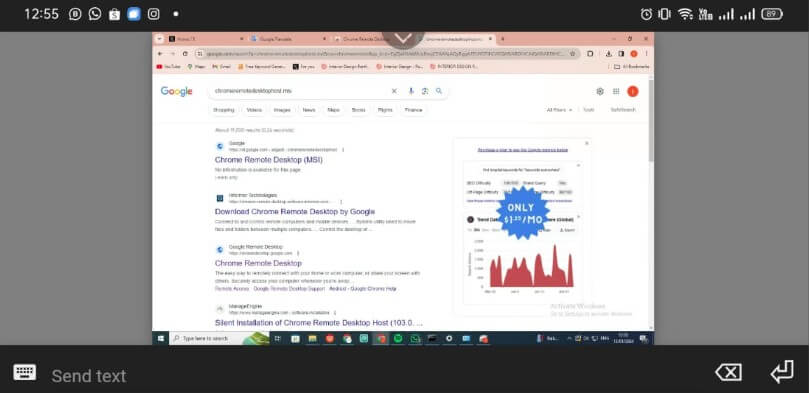
Kesimpulan
Jika diperhatikan cara remote Desktop Windows 10 lebih mudah dilakukan melalui Android dibandingkan Windows dengan Windows. Sayangnya melakukan remote desktop melalui HP membuat tampilan Windows menjadi sangat kecil sehingga bila kamu akan remote desktop melalui Android sebaiknya lakukan melalui tablet Android, bukan HP.